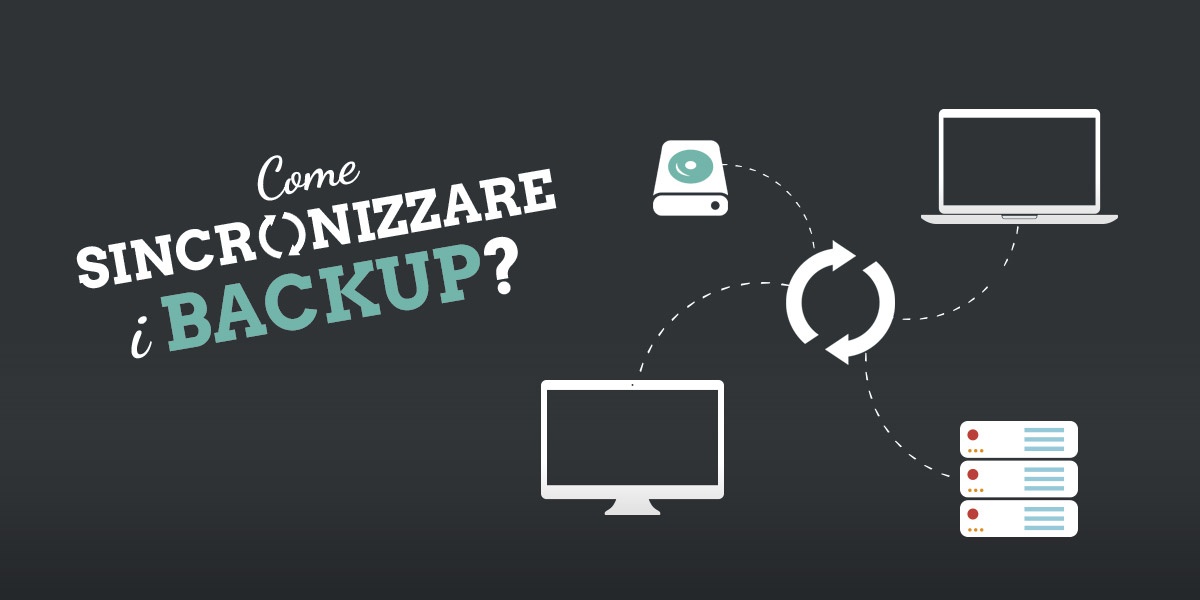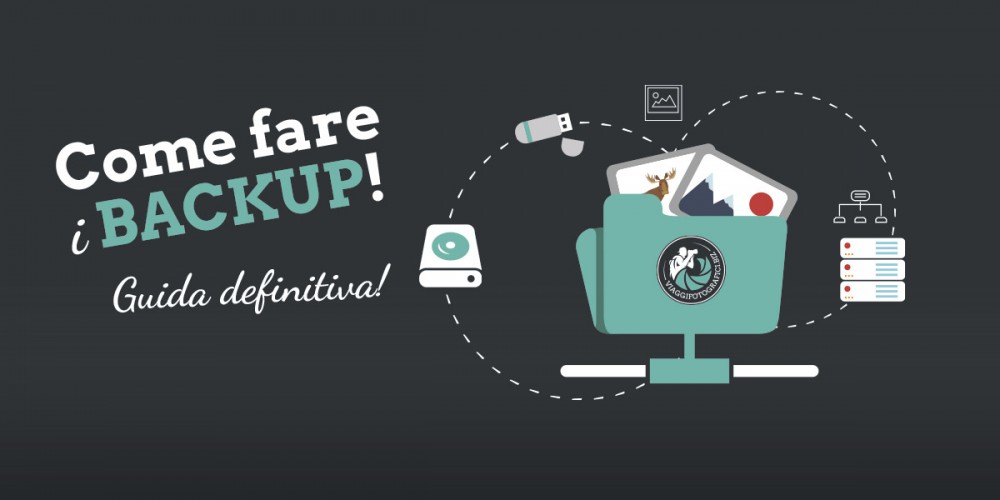Teniamo aggiornati i nostri backup con free file sync.
Lavorando col digitale bisogna sempre prevedere una copia di backup dei propri dati, ma poi bisogna anche mantenerla aggiornata! Come? Con un software di sincronizzazione dei backup come Free File Sync.
07 aprile 2021 - Tecnica fotografica
Se anche tu, come noi, hai la passione per la fotografia avrai sicuramente hard disk pieni zeppi di fotografie. Se sei finito su questa pagina probabilmente hai già un tuo sistema di backup e archiviazione e stai cercando un modo per semplificarti la vita con la sincronizzazione. Se invece non hai ancora un sistema di archiviazione sicuro, leggi la nostra guida per i backup in sicurezza delle fotografie.
Prima di iniziare a spiegarti come aggiornare i backup con Free File Sync facciamo un piccolo ripasso sui tipi di backup.
Backup tramite copia diretta
Il primo tipo di copia che viene in mente è il semplice COPIA-INCOLLA di tutti i file su un’altra unità, disco, NAS, chiavetta USB che sia. Per capirci, immagina di rientrare da un viaggio: scarichi le fotografie sul computer e come backup le copi e le incolli manualmente su un hard disk esterno. Questa è la copia diretta.
PILLOLA PER NERD: per la copia DA ➡ A di molti file, a maggior ragione se importanti, suggerisco l’uso di TeraCopy: un programma (presente in versione Free perfettamente funzionante e PRO con funzioni aggiuntive) sia per Windows sia per MAC che fa una copia sicura dei file, ovvero per ogni file copiato, effettua poi la verifica del CRC in modo da essere sicuri che non vi siano stati errori di scrittura o trasferimento (es. un HD esterno con settori danneggiati, oppure un problema di comunicazione dovuto ad un cavo USB rovinato o ossidato).
In questo modo avrai effettuato la copia delle tue foto, o dati, su di un’altra unità, così da poter dormire sereno.
Aggiornare il backup con la copia diretta
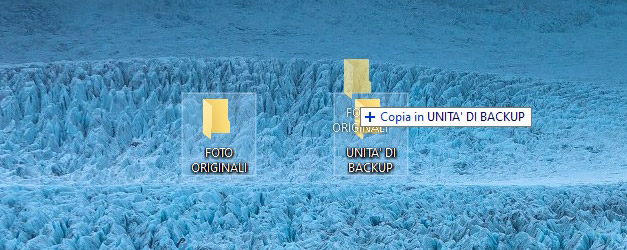
Col tempo le nostre foto, o i nostri dati, variano: ne aggiungiamo nuovi, ne cancelliamo alcuni, li rinominiamo, magari li esportiamo con una nuova post produzione, o li riorganizziamo con una struttura di cartelle differente. E’ quindi importante tenere aggiornato il backup, altrimenti in caso di guasto, errore, virus sul disco su cui lavoriamo, rischiamo di perderli.
Bene, se in origine abbiamo aggiunto una nuova cartella basta semplicemente copiarla sull’unità di backup.
Ma se invece di aver aggiunto una cartella (che è facile da individuare) abbiamo aggiunto più cartelle, o peggio ancora file sparsi in più cartelle?
SUGGERIMENTO: I file e le cartelle solitamente sono disposti in ordine alfabetico.
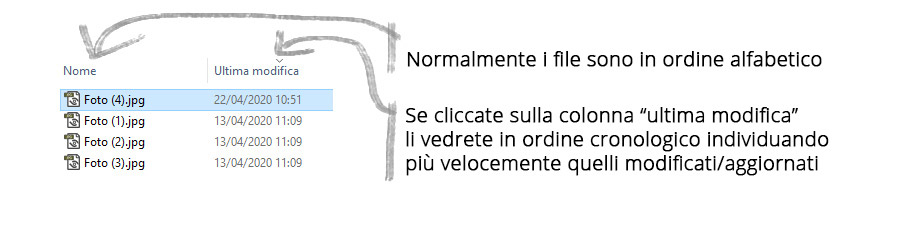
Se noi li ordiniamo per data di modifica possiamo vedere quali sono gli ultimi file modificati.
Se i file cominciano ad essere sparsi in più cartelle questo procedimento diventa lungo e si rischia di dimenticare di copiare qualche file.
Avendo un gigantesco archivio di TeraByte di fotografie e lavorando spesso su più cartelle mi sono messo alla ricerca di un metodo più efficiente e sicuro perché non posso permettermi di perdere delle immagini (sia mie, ma anche quelle per i clienti), senza considerare la perdita di tempo.
FREE FILE SYNC
 Negli anni ho provato ed usato molti programmi, sia freeware che a pagamento.
Negli anni ho provato ed usato molti programmi, sia freeware che a pagamento.
Ultimamente sto utilizzando Free File Sync: un programma di sincronizzazione dei backup molto curato a livello grafico, intuitivo, veloce da impostare e allo stesso tempo con molte funzioni. Infine è un programma gratuito, sviluppato in oper source, ma se iniziate a sfruttarlo costantemente vi suggerisco di fare una piccola donazione perché è fatto molto bene e nonostante sia Freeware è aggiornato molto di frequente.
La particolarità principale di questo programma è che mostra graficamente quello che andrà a fare, cosa è stato aggiunto, cosa è stato eliminato e quale file è più aggiornato.
Come fare una copia a specchio con Free File Sync
Partiamo dalla copia più semplice per capire come funziona il programma (in realtà per fare questa copia si poteva semplicemente copiare la cartella come ho scritto prima, ma partiamo con gli esempi più semplici).
Fase 1 - Impostare la cartella di origine e destinazione
Consideriamo la seguente situazione: 4 fotografie nella cartella di origine e la cartella del nostro backup ancora vuota:
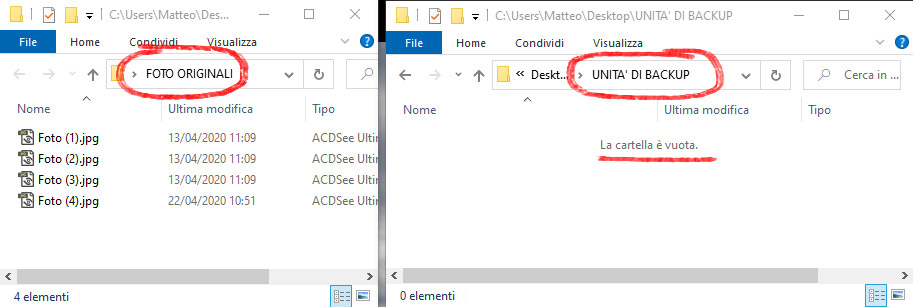
In FreeFileSync andremo ad indicare i due percorsi:
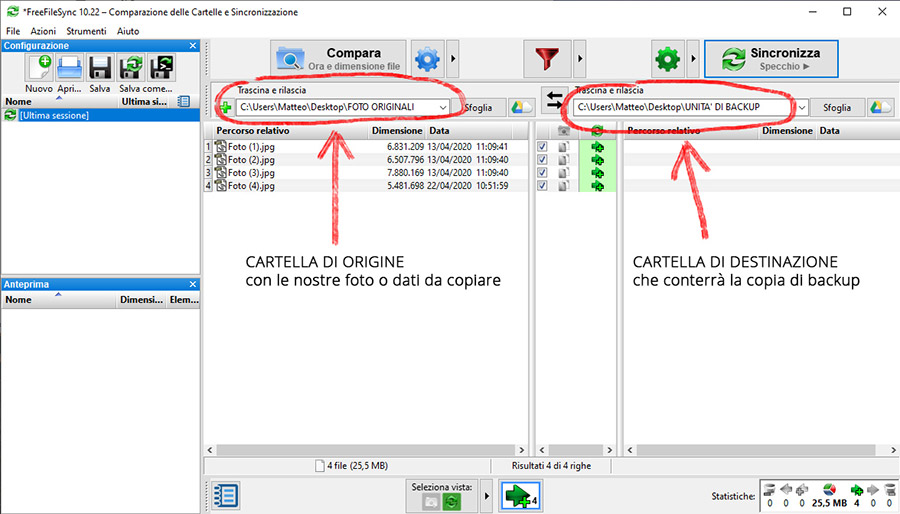
Per far sapere a FreeFileSync i due percorsi si può trascinare la cartella (da copiare o di destinazione) direttamente dall’esplora risorse (win) o dal finder (mac) e rilasciare nell’area di destra o sinistra oppure premere il pulsante sfoglia e scegliere le relative cartelle.
Fase 2 - Comparazione dei file
Ora FreeFileSync sa quali sono le cartelle che vogliamo sincronizzare.
Premiamo il pulsante compara per confrontare le due cartelle.

Vedremo apparire nel riquadro di sinistra i file di origine interessati alle modifiche e a destra quello di destinazione.
Al centro invece c’è una comoda colonna che mostra che cosa succederà ai file.
Se ci passi sopra col mouse verranno mostrati in un riquadro giallo i commenti del dato di fatto (qui sotto a sinistra “l’oggetto esiste solo a sinistra..” ovvero in origine) e a destra verrà spiegato cosa FreeFileSync andrà a fare (“copia nuovo oggetto a destra”).
Io consiglio di leggere le prime volte questi commenti perché ti fanno capire come funziona il programma.

Fase 3 - Sincronizza
Mostrate le differenze e quello che FreeFileSync andrà a fare, si può procedere con la sincronizzazione premendo il pulsante dedicato.
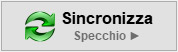
La sincronizzazione può essere fatta in 3 modalità che andremo a spiegare successivamente, per ora vi dico di utilizzare la funzione “specchio”.
Premendo il pulsante apparirà una finestra che ci riepiloga il peso totale dei file che verranno copiati ed il numero. Utile per capire la mole di lavoro che andrà a fare.
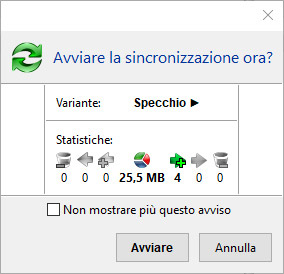
A sincronizzazione conclusa potete provare a premere nuovamente il pulsante compara per vedere che ora i file, essendo presenti sia in origine sia in destinazione, non verranno più mostrati perché nascosti da un filtro ed apparirà “tutti i file sono in sincronia”.
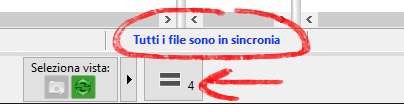
Il pulsante sottostante con il simbolo uguale “ = “ (ed il numero 4 che indica quanti file sono uguali) è il filtro che nasconde i file uguali tra origine e destinazione (possiamo dire che sono sincronizzati).
Se lo premete vedrete i file presenti in questo istante sia in origine che in destinazione.

Ora che abbiamo preso familiarità coi comandi principali procediamo e veniamo alla parte più utile di questo programma.
In questo esempio abbastanza ovvio tutti i file andavano copiati.
Ma immaginiamoci di riprendere in mano dopo mesi le fotografie di un viaggio dove avevamo portato a casa 2000 scatti.
Ora facciamo la post produzione di 50 di scatti e riguardandoli ne abbiamo eliminati 350. Queste modifiche dobbiamo apportarle anche sul backup.
Copia differenziale con FreeFileSync
Per evitare di sincronizzare singolarmente tutte le foto modificate/cancellate/aggiunte, oppure per evitare di cancellare tutto il backup per procedere nuovamente ad una copia dei dati in origine, FreeFileSync permette di effettuare la cosiddetta copia differenziale, ovvero apporta solo le modifiche senza perdere tempo a copiare i file già presenti sull’unità di backup. Figata no?
Proseguiamo dall'ultimo esempio dove avevamo 4 fotografie e le avevamo copiate sul backup.
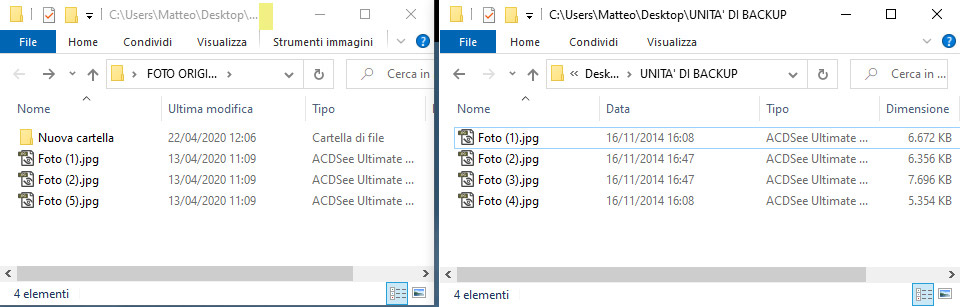
A questo punto ho:
-
Eliminato le foto “foto (3).jpg” e “foto (4).jpg”
-
Aggiunto la foto “foto (5).jpg”
-
Aggiunto una nuova cartella “nuova cartella”
-
dentro la nuova cartella ho aggiunto la foto “foto1.jpg”
Andiamo su FreeFileSync, con le stesse cartelle di prima e premiamo il pulsante Compara.
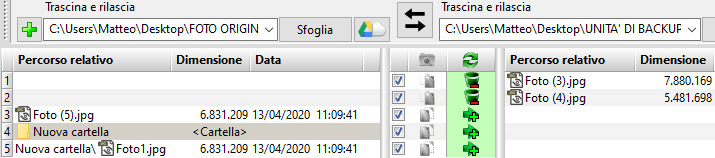
Vedremo che le “foto (3).jpg” e “foto (4).jpg” sono presenti solo a destra (sul backup) e non più in origine e nella colonna centrale appare il simbolo del cestino per indicare che questi due file verranno eliminati.
Sotto poi troviamo 3 righe presenti a sinistra (in origine) e non nel backup (a destra).
Ovvio, sono le 3 cose che ho aggiunto, il file “foto (5).jpg”, la nuova cartella ed il file “foto1.jpg”
Procedendo alla sincronizzazione pigiando sul pulsante Sincronizza appare il riepilogo dove verrà mostrato che verranno copiati 3 file da 13Mb ed eliminati 2 file.
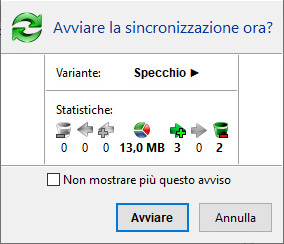
Ottimo! Abbiamo appena effettuato una copia di backup aggiornando i dati che avevamo in origine con quelli presenti sull’unità di backup .
SUGGERIMENTO: quando appaiono dei file da cancellare sull’unità di backup verificate sempre che siano file effettivamente da cancellare.
Se nel malaugurato caso abbiamo cancellato una cartella o dei file utili in origine, procedendo all’aggiornamento del backup andremmo a perderli .
Verifica dei file spostati.
FreeFileSync presenta un’altra funzione utilissima per evitare di perdere tempo a copiare file che sono solo stati spostati (o addirittura rinominati).
 Prima però devo mostrarvi il menu delle impostazioni di sincronizzazione (accessibile dal pulsante con l'ingranaggio verde) dove troviamo tutte le opzioni su come avverrà la sincronizzazione dei file.
Prima però devo mostrarvi il menu delle impostazioni di sincronizzazione (accessibile dal pulsante con l'ingranaggio verde) dove troviamo tutte le opzioni su come avverrà la sincronizzazione dei file.
Prima viene chiesto cosa si vuole ottenere dalla sincronizzazione:
-
Una sincronizzazione a due vie, la più complessa e per questo la vedremo successivamente
-
La sincronizzazione a specchio dove verrà fatta sull’unità di destinazione una copia identica di quella in origine, eliminando dal backup i file non presenti in origine.
-
Aggiorna è simile alla funzione specchio che copia solo i file nuovi ed aggiornati, ma non elimina quelli presenti solo sul backup e non in origine.
Questa funzione è utile per aver maggior sicurezza (non eliminando i file) ma ovviamente lo spazio sul backup si riduce. -
L’ultima opzione permette di personalizzare la copia agendo sui pulsanti a destra. Per capire bene le rispettive funzioni basta passarci sopra col mouse e verrà mostrato il significato.
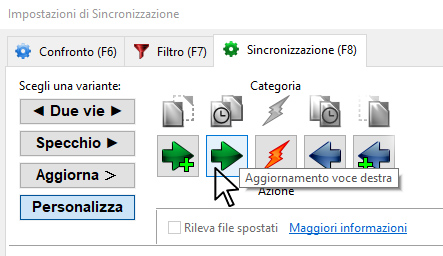
Per ora consideriamo ancora la funzione specchio.
Appena sotto c’è un pulsante che attiva la funzione rileva file spostati.
Infine c’è la possibilità di scegliere come eliminare i file che risultano da rimuovere nell’unità di backup:
-
Spostarli nel cestino permette di recuperarli in caso vengano eliminati per sbaglio
-
oppure si possono eliminare in modo permanente risparmiando spazio nel cestino dell’unità di backup ma ovviamente bisogna fare più attenzione a cosa verrà eliminato.
-
Infine il programma ha addirittura la possibilità di creare delle versioni dei file modificati o eliminati spostandoli in una sottocartella.
Questa è un ottima funzione per salvare più versioni di un file modificato varie volte. Ad esempio se state lavorando ad un file di word, ogni volta che lo sincronizzate con la funzione versione attiva, verranno create nella sottocartella una copia dello stato attuale del file, permettendo quindi di recuperare il file nei diversi momenti.
Tutto questo a discapito dello spazio sull’unità di destinazione, quindi da utilizzare magari solo su alcuni tipi di file (meglio se piccoli) e non su interi archivi.
Torniamo a concentrarci su cosa fa la funzione rileva file spostati.
Alla prima sincronizzazione vengono creati, in entrambe le cartelle, dei file nascosti (sync.ffs_db) che memorizzano le caratteristiche dei file: il loro nome, la dimensione, la data ultima modifica e la posizione.
Questo permette al programma di rilevare file che sono stati spostati.
Provo a farmi capire con un esempio concreto.
Con la funzione "rivela file spostati" DISATTIVATA proviamo a spostare il file Foto (1).jpg nella nuova cartella.
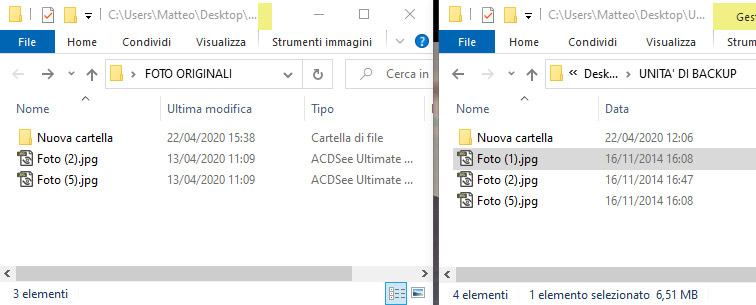
Facendo il confronto ci apparirà questo risultato:
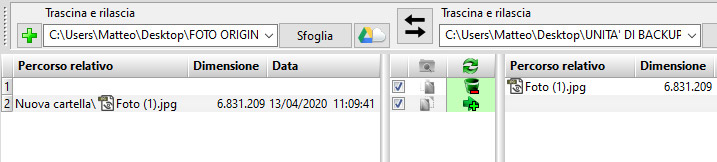
Ovvero che FreeFileSync vede che nella cartella di origine non c’è più il file foto (1).jpg e quindi sostiene che va eliminato, ma poi nella seconda riga rileva che nella nuova cartella c’è un “nuovo” file Foto (1).jpg, senza far caso al fatto che il file è lo stesso.
Questo cosa comporta? Che per un file che era stato semplicemente spostato viene prima cancellato da destinazione e poi copiato nuovamente.
Qualcuno potrebbe dire: “vabbè, allora?”
Pensa questo scenario con le migliaia di fotografie che hai in archivio.
I tempi di backup si allungano enormemente!
Così FreeFileSync ha studiato questa funzione che rileva i file che vengono spostati.
Attivando nelle impostazioni di sincronizzazione la funzione rileva file spostati vediamo cosa succede.
Per esempio sposto ora il file Foto (2).jpg nella nuova cartella.
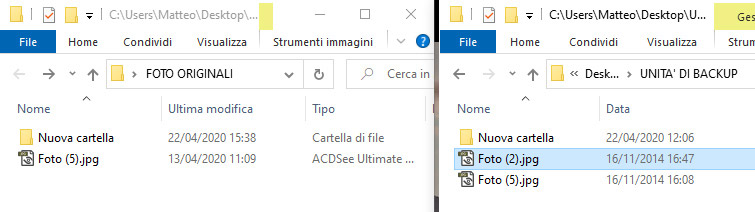
Dalla comparazione avremo questo risultato:

Facciamo attenzione alla colonna centrale, le icone sono cambiate rispetto a prima: non abbiamo più il cestino e la freccia verso destra come prima, ma due triangolini verdi verso destra con un + ed un - .
Per capire cosa significano basta posizionarsi sopra col mouse e vedremo che i file verranno spostati indicando anche DA DOVE → A DOVE.
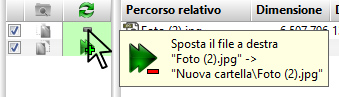
Procedendo alla sincronizzazione potremo infatti notare dalla finestra di riepilogo che verranno copiati 0 byte perché il file viene spostato e non cancellato e copiato come in precedenza.
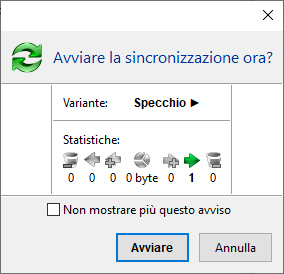
Verifica dei file rinominati
Sempre grazie al fantastico comando "rileva file spostati", come dicevo prima, possono essere anche identificati i file che sono stati rinominati oltre che spostati!
Vi mostro un esempio, andando a rinominare in origine il file Foto (5).jpg semplicemente in Foto.jpg
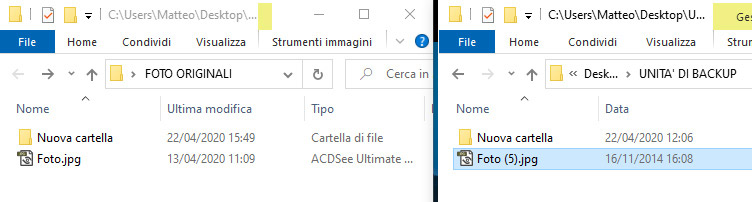
Facendo il confronto appare questa schermata:
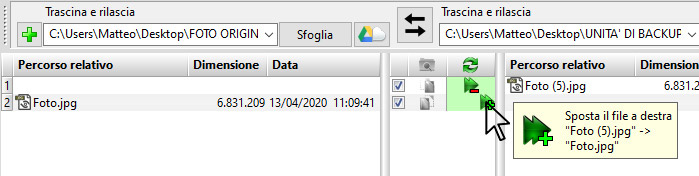
Posizionando il mouse sulla colonna centrale potremo vedere che FreeFileSync rinominerà (anche se è erroneamente scritto sposta) il file da Foto (5).jpg in Foto.jpg
Sincronizzazione a 2 vie, o biderizionale.
Aumentiamo il livello di difficoltà, Free File Sync ci permette anche di poter sfruttare la sincronizzazione a 2 vie.
Quando dobbiamo usare una sincronizzazione a 2 vie?
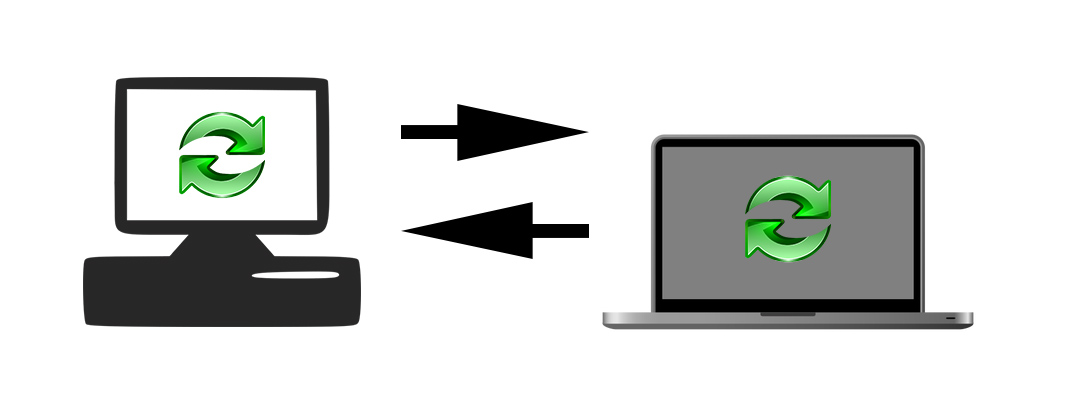
Facciamo un esempio:
Abbiamo un PC fisso ed uno portatile con una cartella con le nostre fotografie. Normalmente lavoriamo sul pc fisso ma un giorno siamo in giro e ci mettiamo a lavorare urgentemente sul portatile ma senza esserci ricordati di sincronizzare prima i file.
Risultato: ci troveremo file modificati sia sul PC FISSO sia sul PORTATILE.
Come facciamo ora a sincronizzare i file aggiornati da entrambe le parti?
Se usiamo la funzione specchio usata in precedenza, i file che risultano presenti solo sulla destinazione verrebbero cancellati.
Mentre la funzione 2 VIE permette di sincronizzare solo i file più recenti, ma vediamo come, facendo ancora una volta un esempio.
Questa è la situazione delle cartelle sul PC FISSO e sul PORTATILE:
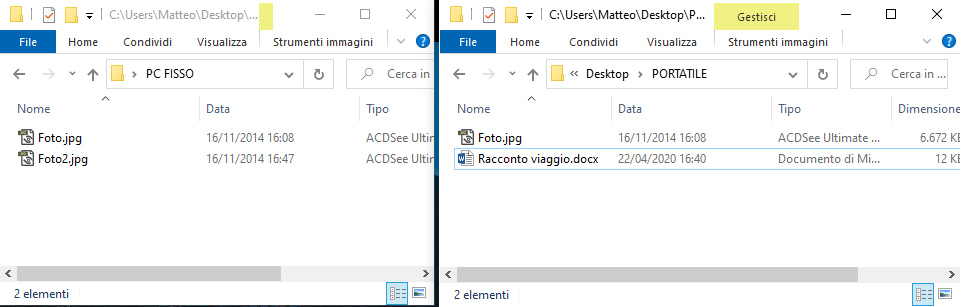
Abbiamo il file foto.jpg sincronizzato su entrambi.
Sul PC FISSO però abbiamo aggiunto una nuova fotografia Foto2.jpg e sul PORTATILE invece abbiamo aggiunto il file di word racconto viaggio.docx
Se facciamo la sincronizzazione con la funzione specchio avremo questo risultato:
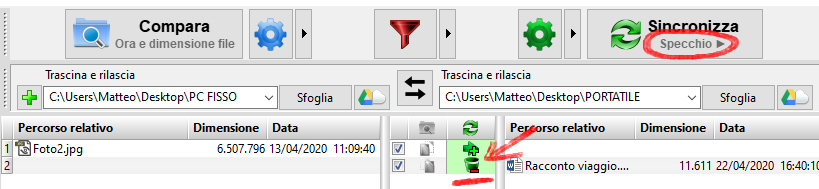
Ovvero il file di word presente solo in destinazione risulterebbe da eliminare.
Attivando invece la funzione 2 vie dalle impostazioni di sincronizzazione (l’ingranaggio verde) otterremo questo risultato:
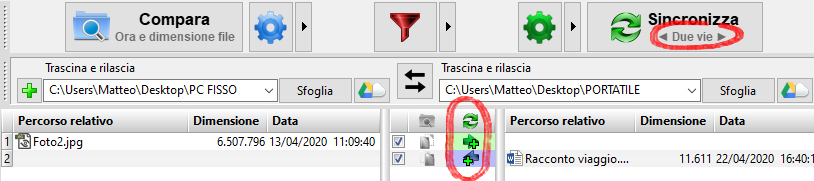
Ovvero entrambi i file risultano “nuovi” e quindi vengono copiati sulle rispettive destinazioni.
Salvataggio delle impostazioni
I parametri fino ad ora impostati non sono pochi e nel caso in cui si debbano sincronizzare spesso delle cartelle i programmatori di FreeFileSync hanno pensato fosse utile salvare tutte le impostazioni.
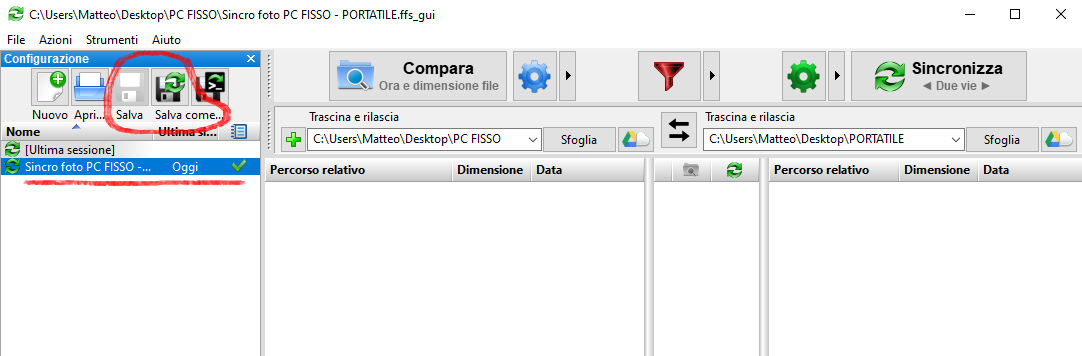
In alto a sinistra troviamo i pulsanti salva e salva con nome per dare un nome alla nostra sincronizzazione.
Considerando l’esempio precedente del PC FISSO e del PORTATILE, potremmo salvare il file chiamandolo “Sincro foto PC FISSO - PORTATILE”.
Di default il programma salva queste impostazioni nella cartella “documenti”. Io ti consiglio di salvarlo nella cartella principale dei file da sincronizzare.
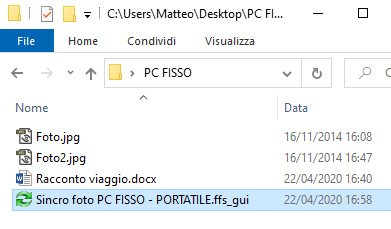
Questo perché i file con le impostazioni possono essere richiamati facendo doppio click da esplora risorse (win) / finder (mac) direttamente dalla cartella che vogliamo sincronizzare.
Attenzione al percorso delle unità esterne.
Facendo il backup su dischi esterni si potrebbe incappare in un problema.
Quando vengono collegate delle unità esterne (HD, chiavette USB, schede di memoria) gli viene assegnata una lettera e questa potrebbe non sempre essere la stessa (ad esempio se la lettera è già utilizzata da un’altra unità removibile).
Il problema non è grave, se ad esempio prima avevamo il nostro HD esterno USB identificato con la lettera E:\ ma ora è impegnata dalla scheda di memoria e quindi collegando l’HD gli viene assegnata la lettera F:\, FreeFileSync non troverà i file sull’unità E:\ (rischiando di cancellare i file sull’unità di destinazione se si procede alla sincronizzazione!).
Ma basterà correggere il percorso di origine andando a correggere l’unità.
Per evitare questo problema i programmatori si sono inventati la possibilità di associare il nome all’unità esterna in modo che qualunque lettera gli venga assegnata, il percorso non varia!

Nell’esempio qui sopra ho un HD esterno che si chiama 4TB_Matri ed invece di salvare il percorso come F:\ che potrebbe variare, è possibile impostare direttamente il nome del volume cliccando sull’elenco a discesa.
Con questo è tutto, se hai dubbi o commenti da fare scrivili pure qui sotto che ne discutiamo.
Se ti fa piacere, condividi pure questo articolo, ci aiuterai a prevenire la perdita di foto importanti ;)