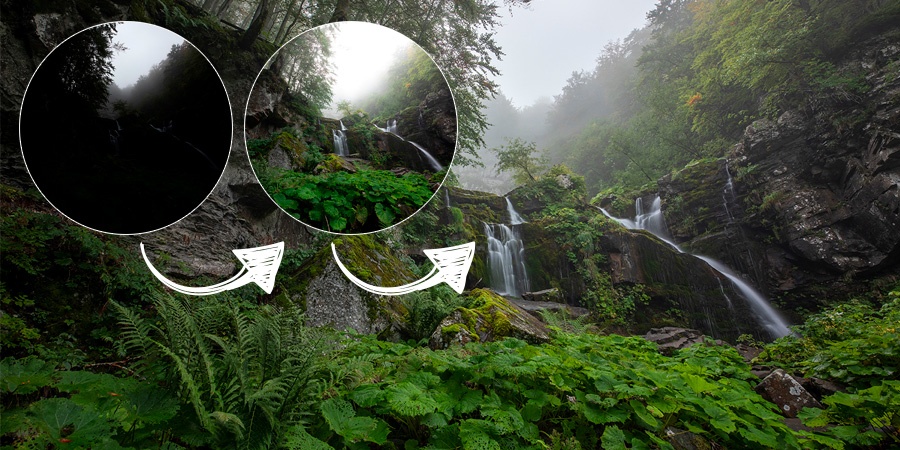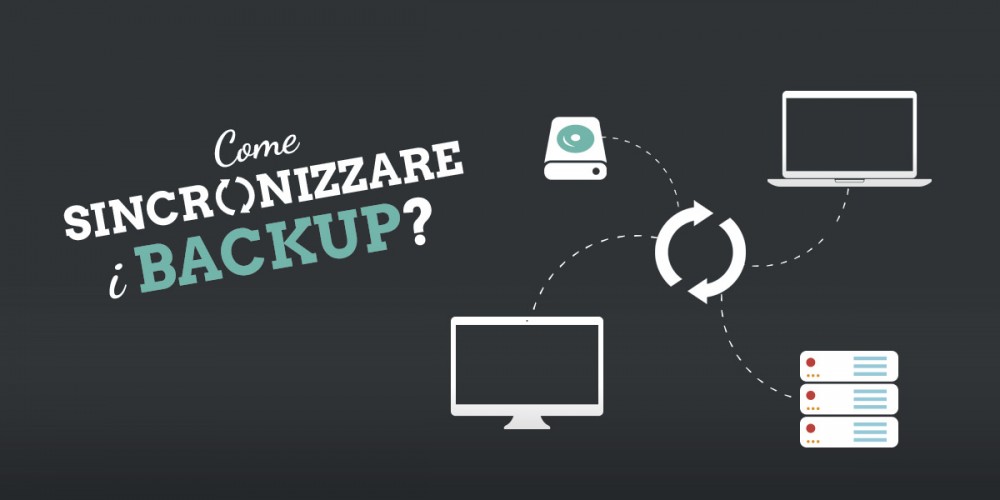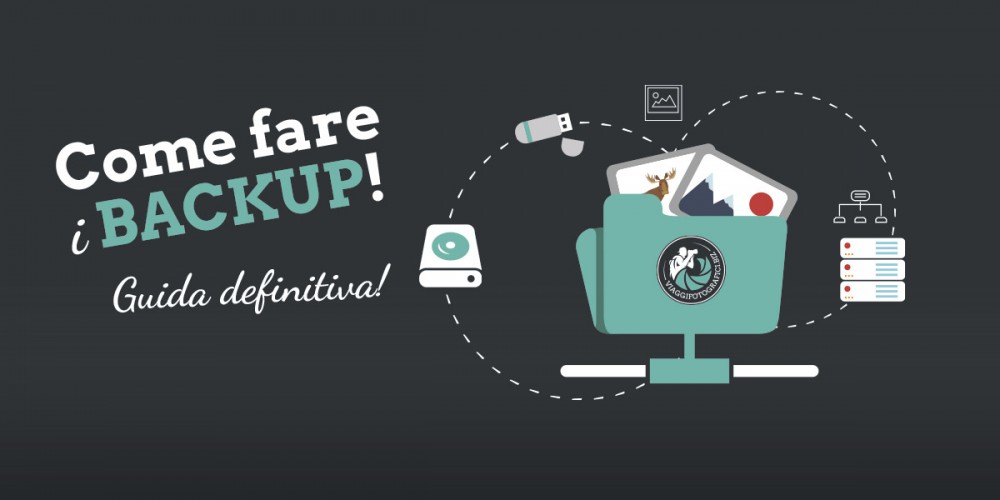Unisci come HDR in Camera Raw, video tutorial.
In questo video tutorial ti spiegherò come unire due o più scatti in un HDR ampliando la gamma dinamica del tuo scatto. Per farlo userò la funzione di Camera Raw "unisci come HDR" (la stessa funzione esiste anche in lightroom).
01 aprile 2020 - Tecnica fotografica
Spesso in fotografia ci si trova a fare i conti con situazioni di luce difficile nelle quali il sensore della nostra macchina fotografica non riesce a registrare tutta la gamma dinamica in un singolo scatto. Pensa per esempio ad un tramonto in controluce o a delle riprese nei boschi dove c'è molta differenza di luminosità tra le zone in ombra e le zone in luce. Purtroppo, anche le migliori macchine fotografiche al mondo non riescono sempre a registrare tutta la gamma dinamica della scena.
Con questo video tutorial voglio spiegarti come, in maniera molto semplice, si può ovviare al problema partendo dalla fase di scatto alla postproduzione. Come software di sviluppo utilizzerò Adobe Camera Raw, ma gli stessi comandi li troverai anche in Adobe Lightroom. Se preferisci la versione testuale dell'articolo, ignora il video e prosegui la lettura qui sotto.
Ecco un esempio in cui la mia reflex non è riuscita a registrare l'intera gamma dinamica della scena. Nella prima immagine si nota la parte di vegetazione ben esposta, ma il cielo completamente bruciato, mentre nella seconda il cielo è esposto correttamente e tutto il resto completamente scuro:


Hai mai vissuto quel momento in cui si cerca di modificare l’esposizione per arrivare ad un risultato soddisfacente, ma ahimè non si arriva da nessuna parte? Bene, sappi che non è colpa tua, ma della gamma dinamica del sensore, ovvero la sua capacità di riprodurre contemporaneamente zone scure e zone chiare.
Il sensore ha un limite tecnologico che attualmente gli impedisce di eguagliare la gamma dinamica di un occhio umano, il quale vede a circa 24 stop, mentre una fotocamera media si aggira sui 12 stop, una bella differenza che ti fa capire immediatamente come la visione del tuo sensore sia completamente differente da quella umana. Un piccolo esperimento, per vedere come un sensore fotografico, è quello di socchiudere gli occhi e notare immediatamente come la differenza tra luce ed ombra sia nettamente maggiore.
LA SOLUZIONE
La soluzione è a portata di mano e per seguire al meglio questo articolo bisognerà essere in possesso delle più recenti versioni di Camera Raw o Lightroom; come riferimento utilizzerò la versione 11.3.1 di Camera Raw (nel video tutorial è la 12.1) ma lo stesso procedimento lo si avrà anche su Lightroom (che in sostanza ha gli stessi comandi di Camera Raw).
Il problema lo si risolve in due semplici passaggi: su campo e in fase di post produzione.
SU CAMPO
Quando ti trovi di fronte ad una situazione analoga a quella dei primi due scatti, la cosa migliore da fare è quella di avere un cavalletto per realizzare due o più scatti nella stessa identica posizione e seguire questi semplici passaggi, sempre con la qualità di immagine RAW:
- Realizza uno scatto esposto per le ombre;
- Realizza uno scatto esposto per le luci
NOTA BENE: Gli unici parametri da variare saranno il tempo o gli ISO, non il diaframma (molto meglio il tempo, gil ISO solo in caso di estrema necessità)
Di seguito ecco cosa ne risulterà e come sarà la tua cartella di immagini sul pc:
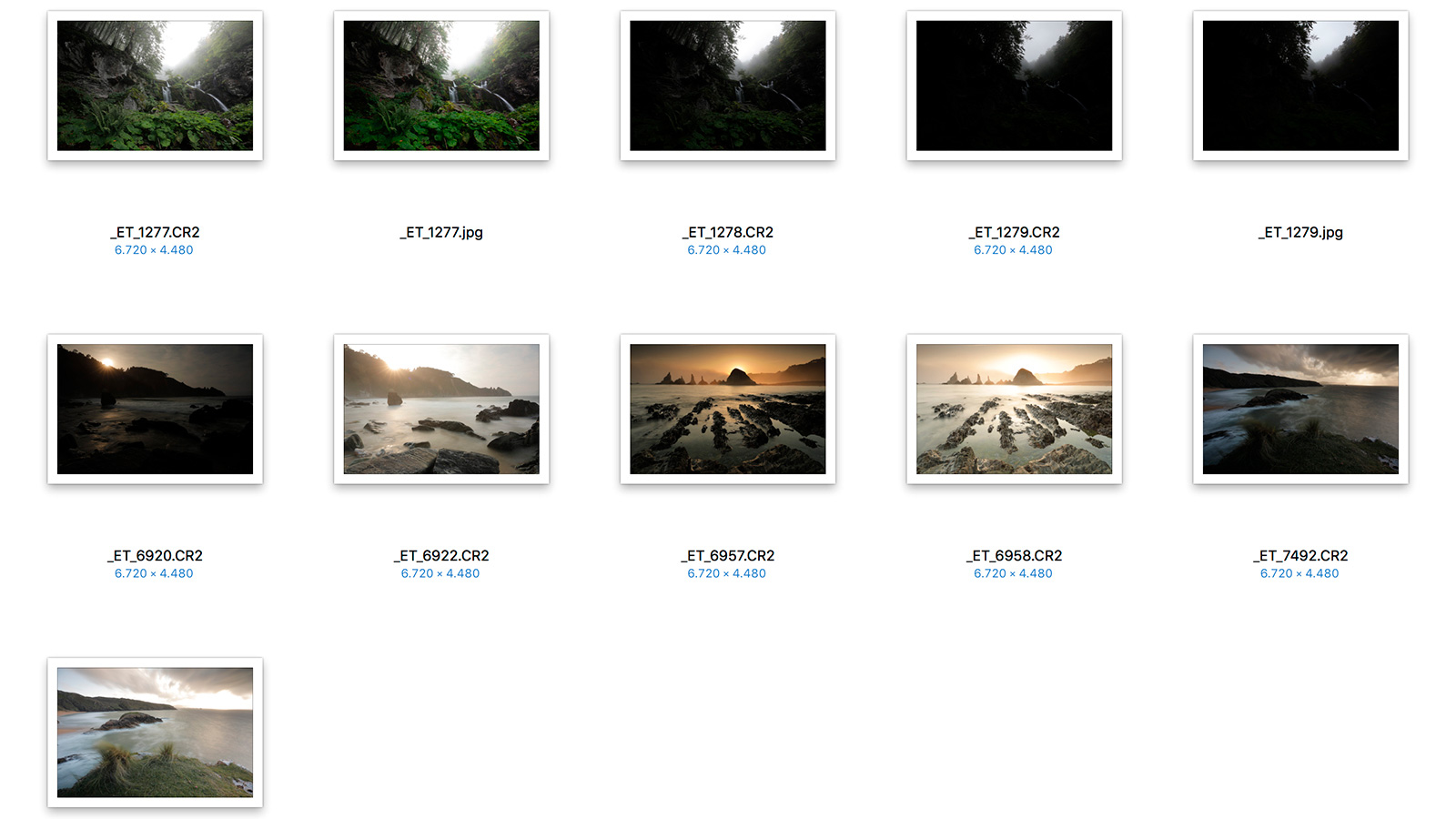
Da tenere a mente che si possono realizzare anche più scatti a seconda dell’intensità di luce, quindi non limitarti solamente a 2, ma potrai arrivare anche a 4 o 5. Dipende sempre dalla condizione di luci che andrai ad affrontare.
Se non hai il cavalletto a disposizione ti può correre in aiuto la funzione di bracketing direttamente in camera (impostata sui tempi) che realizzerà per te 3 o più scatti di fila con varie esposizioni (questo funziona a mano libera se la scena è molto luminosa, improbabile durante un’alba o tramonto dove i tempi di scatto sono già troppo lunghi per scattare a mano libera).
Se sei in possesso di filtri GND puoi cercare di compensare la parte sovraesposta, ma a volte se l’intensità della luce è troppo forte o la zona non lineare, questa tecnica ti tornerà molto utile in abbinata ai tuoi filtri.
Il lavoro su campo è terminato, ora si passa alla parte di post produzione.
POST PRODUZIONE
Fino a qualche anno fa era un procedimento abbastanza ostico, oppure mal fatto da alcuni programmi HDR automatici che proponevano immagini dai colori bizzarri e contrasti di dubbio gusto, ma ora è decisamente tutto più semplice con la funzione unisci come HDR in Camera Raw o Lightroom.
Iniziamo dunque ad unire le esposizioni:
- Per prima cosa selezionia i file RAW e li aprili in Camera Raw; un volta aperto il programma selezionali entrambi nella tendina a sinistra che permette di visualizzare le miniature dei file aperti, in questo caso solamente un paio.
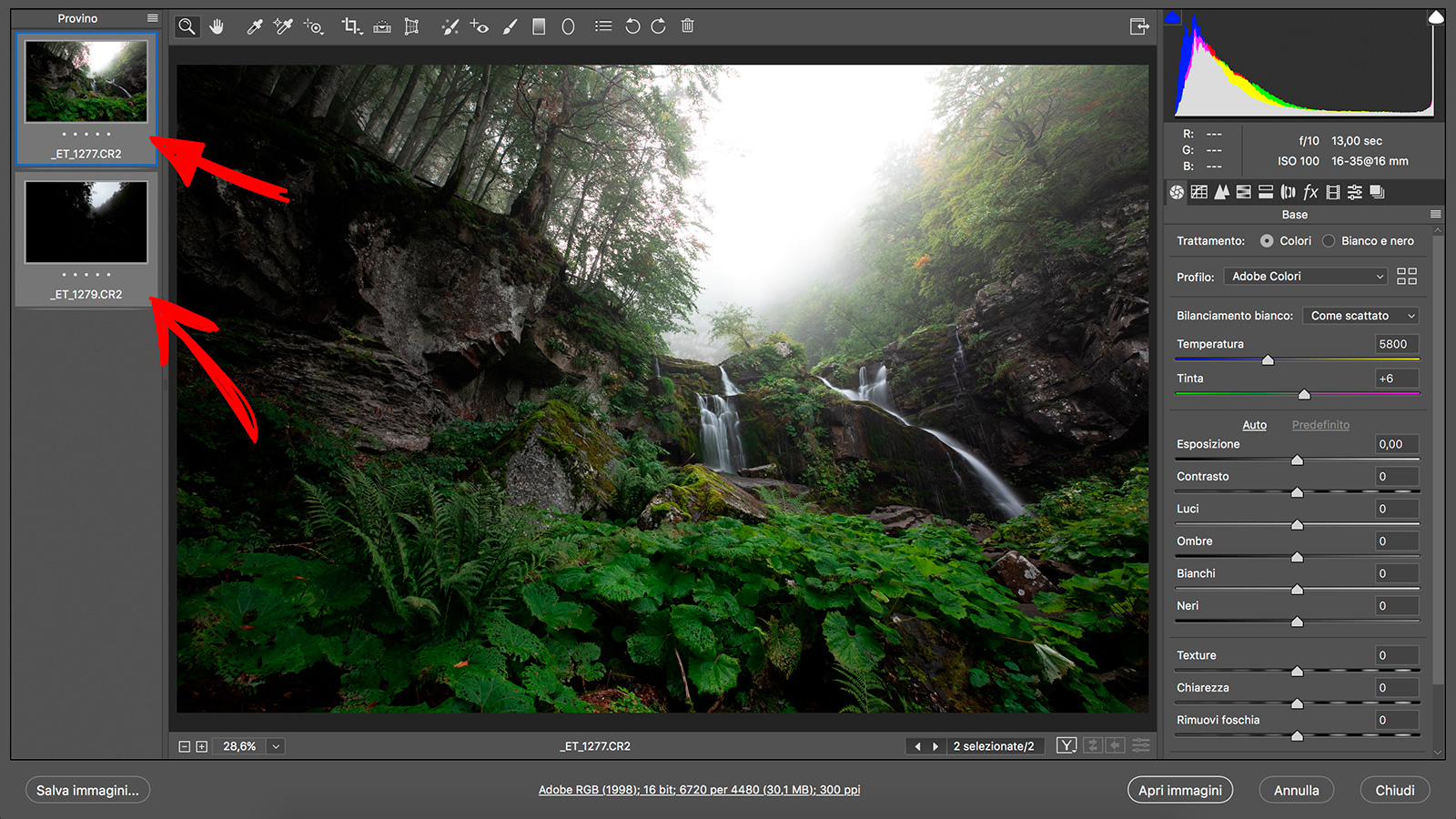
- Con il click di destra sulle miniature appare una tendina con varie opzioni e quella che interessa a noi è “unisci come HDR”.
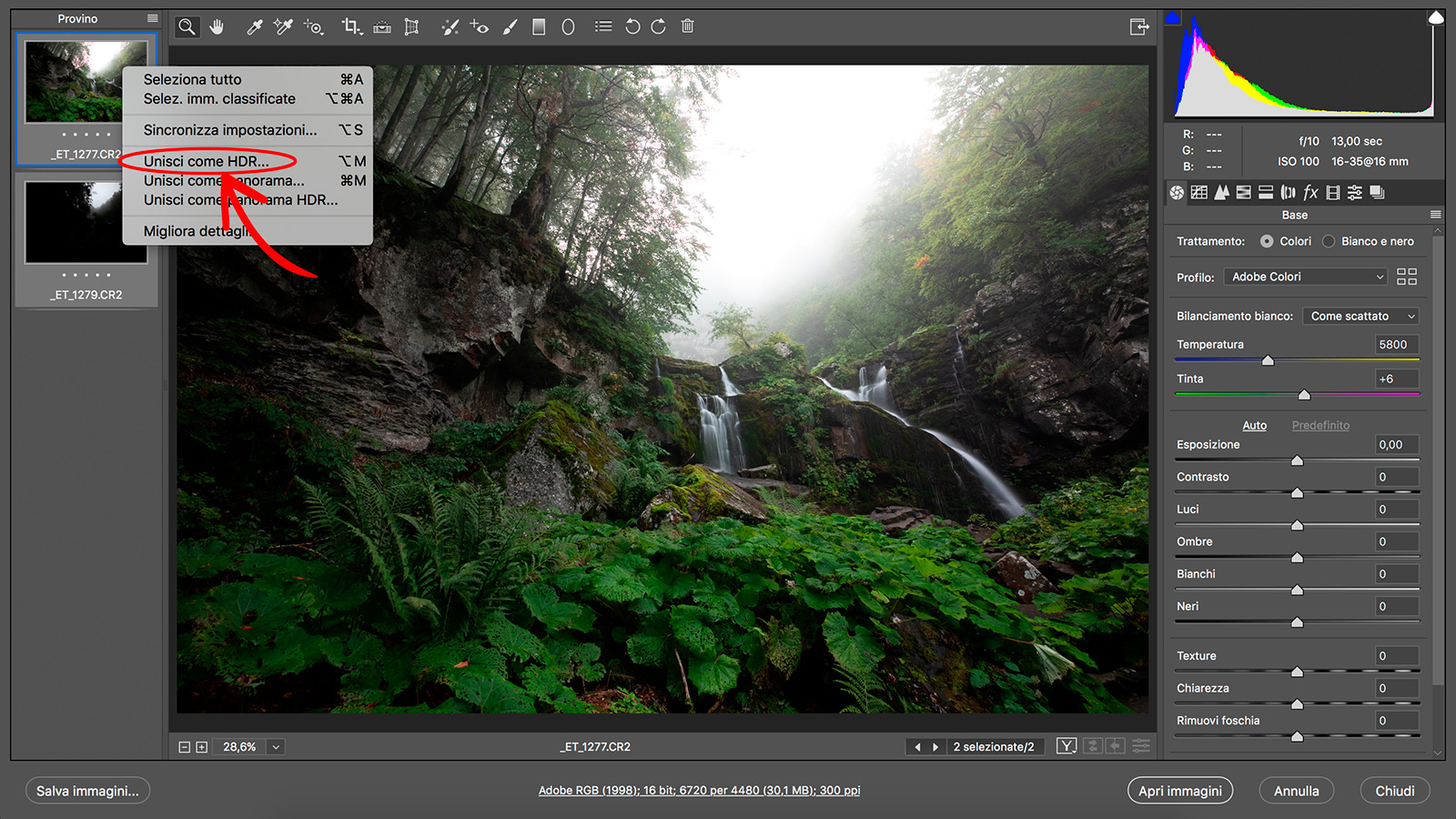
- Una volta selezionata l’opzione, a seconda delle dimensioni di ogni singolo scatto, del numero di scatti che si uniscono e della potenza del proprio PC, bisogna attendere un certo lasso di tempo prima dell’apertura della nuova finestra.
La nuova schermata che si apre è una vera e propria manna dal cielo perché in sostanza ha unito le varie esposizioni in un’unica immagine dall’aspetto naturale, nella maggior parte dei casi (di seguito vedremo un paio di esempi per cui bisognerà avere qualche accortezza)
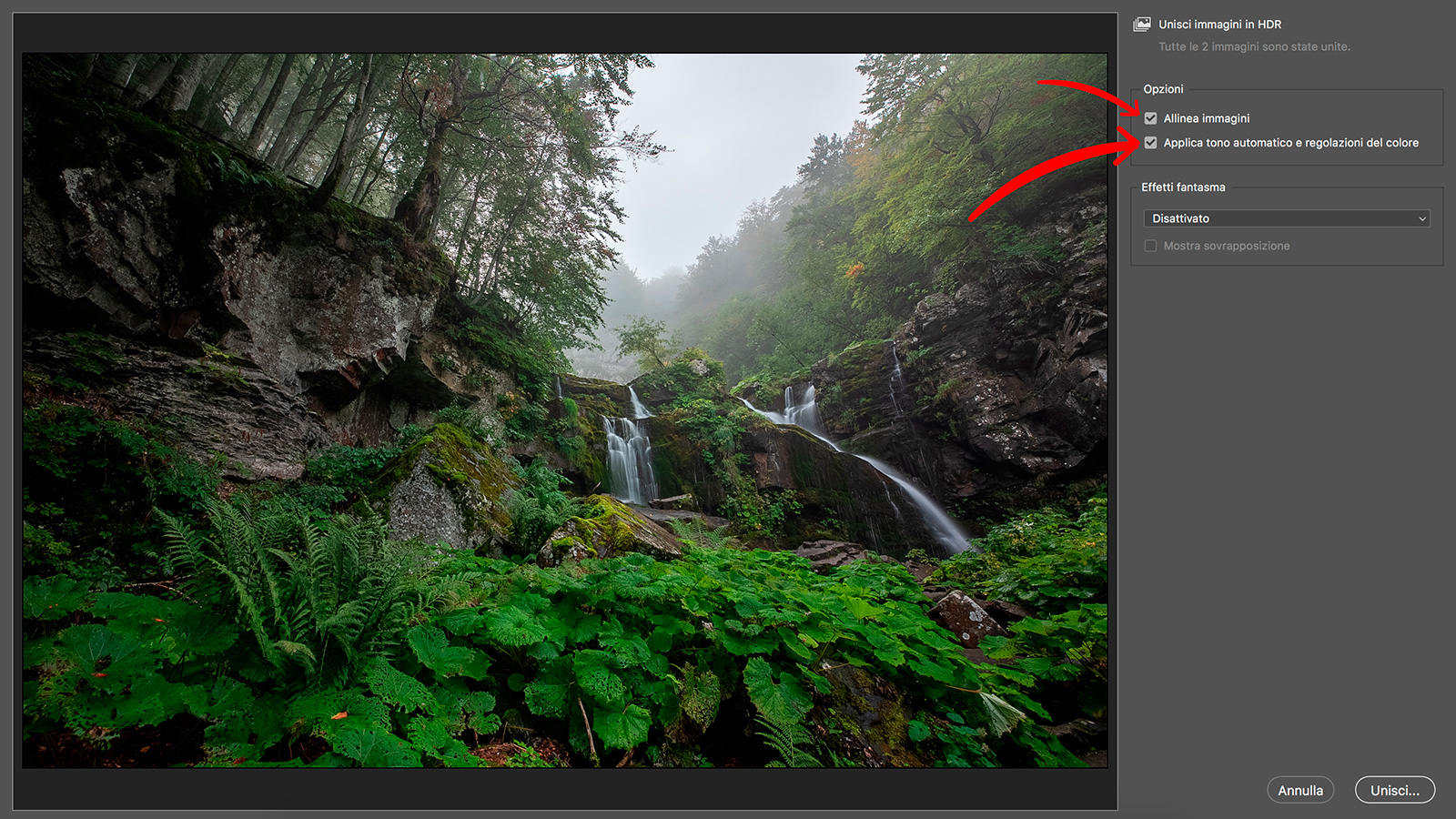
Per prima cosa analizziamo dunque le due opzioni in alto a destra:
La prima, “allinea immagini” è veramente utile e sempre da selezionare, perchè se vi sono micro movimenti, il software li allinea alla perfezione (questo ti da un grande aiuto nel caso in cui hai scattato a mano libera tramite la tecnica del braketing).
La seconda, “applica tono automatico e regolazioni del colore” fa il lavoro sporco per te cercando di regolare al meglio l’immagine affinchè risulti naturale. A volte non riesce al meglio e questa opzione potrai scegliere se selezionarla o meno a seconda dei tuoi gusti. Se non è selezionata, sappi che l’effetto iniziale nell’immagine di anteprima potrebbe non essere dei migliori, anzi, non cambiare affatto dall’immagine iniziale, ma non preoccuparti, continua con l’articolo e capirai perché. Ovviamente alla fine di tutto si clicca “unisci” ed il gioco è fatto, a meno che compaia il problema spiegato di seguito.
PROBLEMA 1:
In questo esempio ci sono due scatti con cieli abbastanza differenti ed un risultato iniziale decisamente poco qualitativo, con nubi unite in maniera non ottimale, dovrai agire su un’altra opzione: “effetti fantasma”.
Questa funzione, regolabile in tre step “bassa”, “media” e “alta”, cerca proprio di eliminare queste unioni poco qualitative e bisogna solamente selezionare quella che dona il risultato migliore (sempre nel limite del possibile, a volte può capitare che il programma non riesca a darti un buon risultato e a questo punto vuol dire che gli scatti sono troppo differenti tra loro):
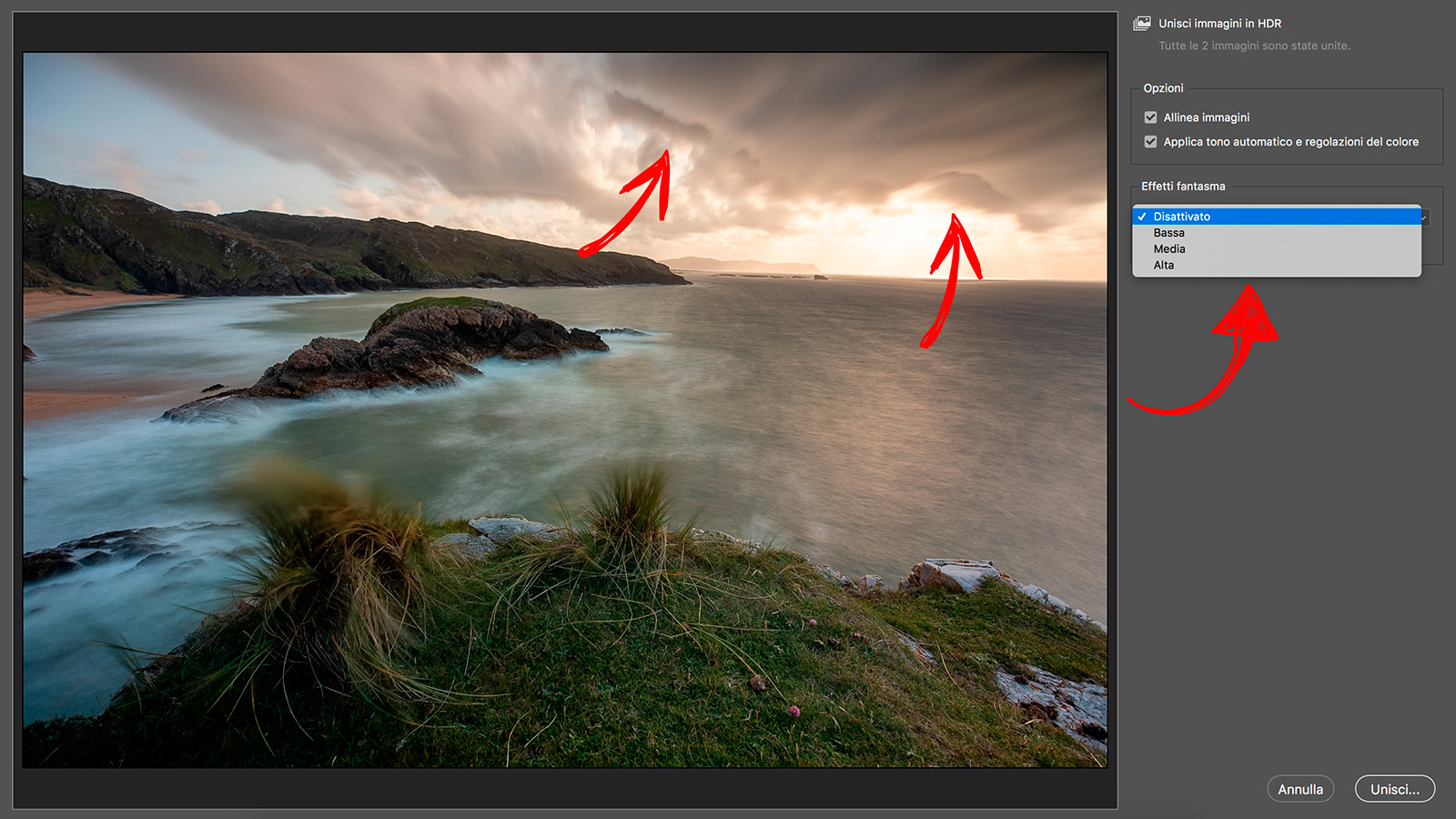
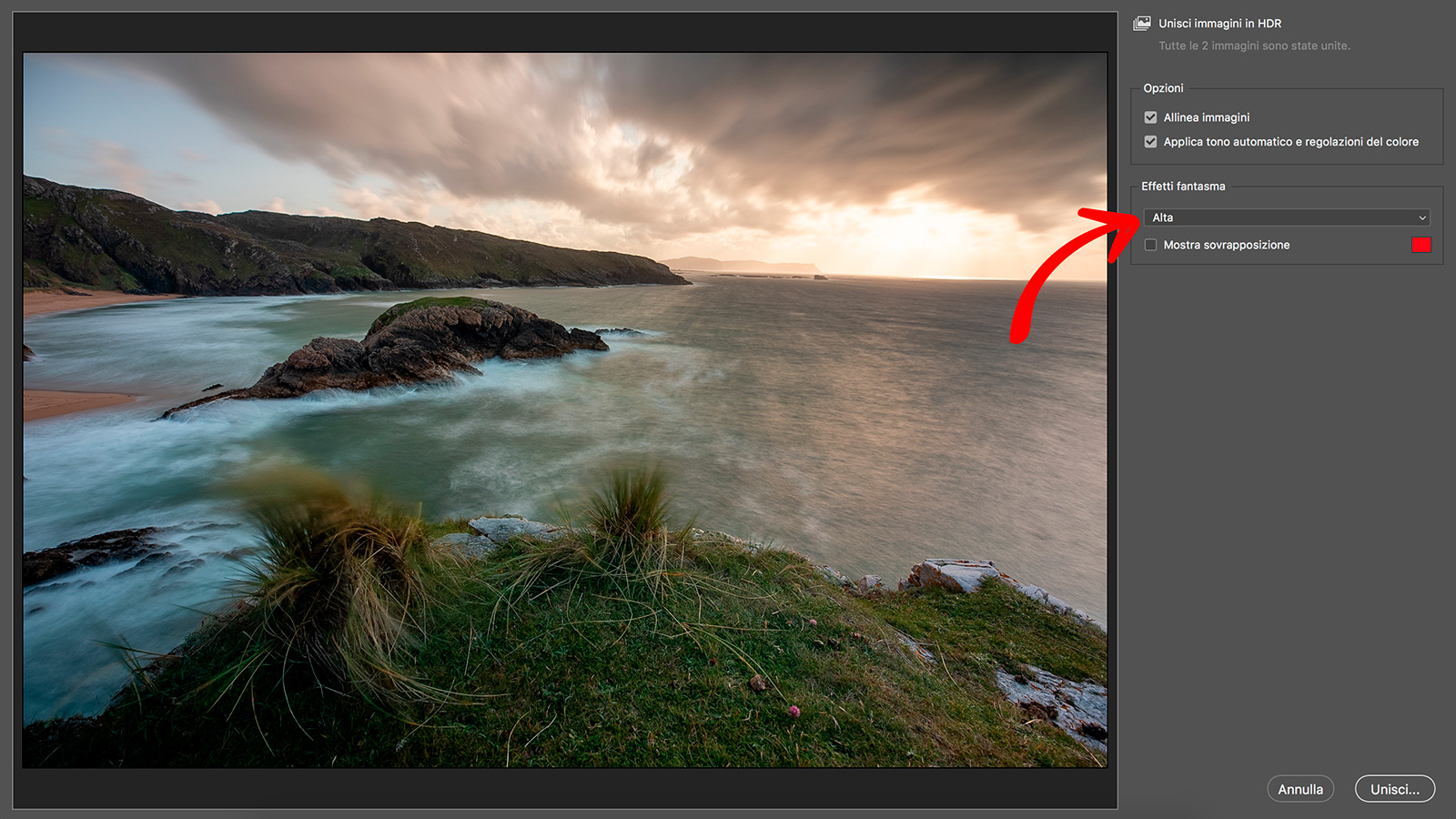
PROBLEMA 2:
In ultimo, come già accennato prima, nella fase su campo, in questo esempio ho avuto modo di sfruttare un filtro GND per compensare la forte differenza di esposizione tra cielo e terra, ma non è bastato dato che il sole era parecchio forte ed in controluce facendomi risultare la zona attorno allo scoglio davanti al sole completamente bruciata. In questo caso ho preferito comunque realizzare un paio di scatti e mixare le due tecniche (doppia esposizione e filtri GND), ottenendo questo risultato:
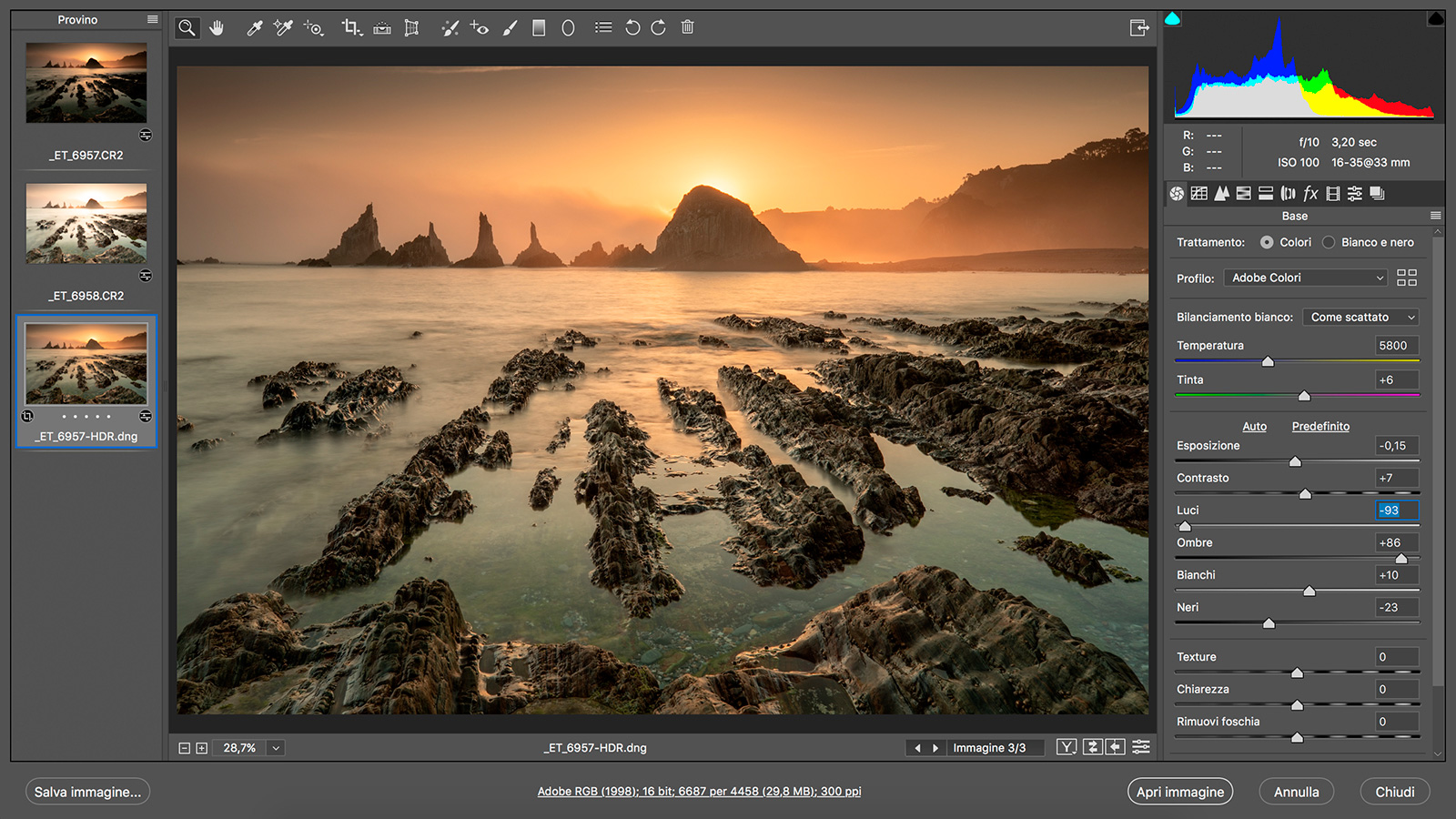
UNIAMO I FILE:
Qua arriva la parte più interessante e che veramente fa la differenza, ovvero subito dopo aver cliccato “unisci” appare una schermata di salvataggio, ma perchè? Beh, se ti sono sembrato assillante con il fatto di scattare in RAW un motivo c’è, ovvero quello che viene creato è un nuovissimo file RAW contenente l’intera gamma dinamica delle varie esposizioni (se guardi l’estensione del nuovo file salvato sarà .dng, ovvero RAW), quindi uno scatto lavorabile da zero con ombre e luci completamente recuperabili senza la comparsa di rumore.
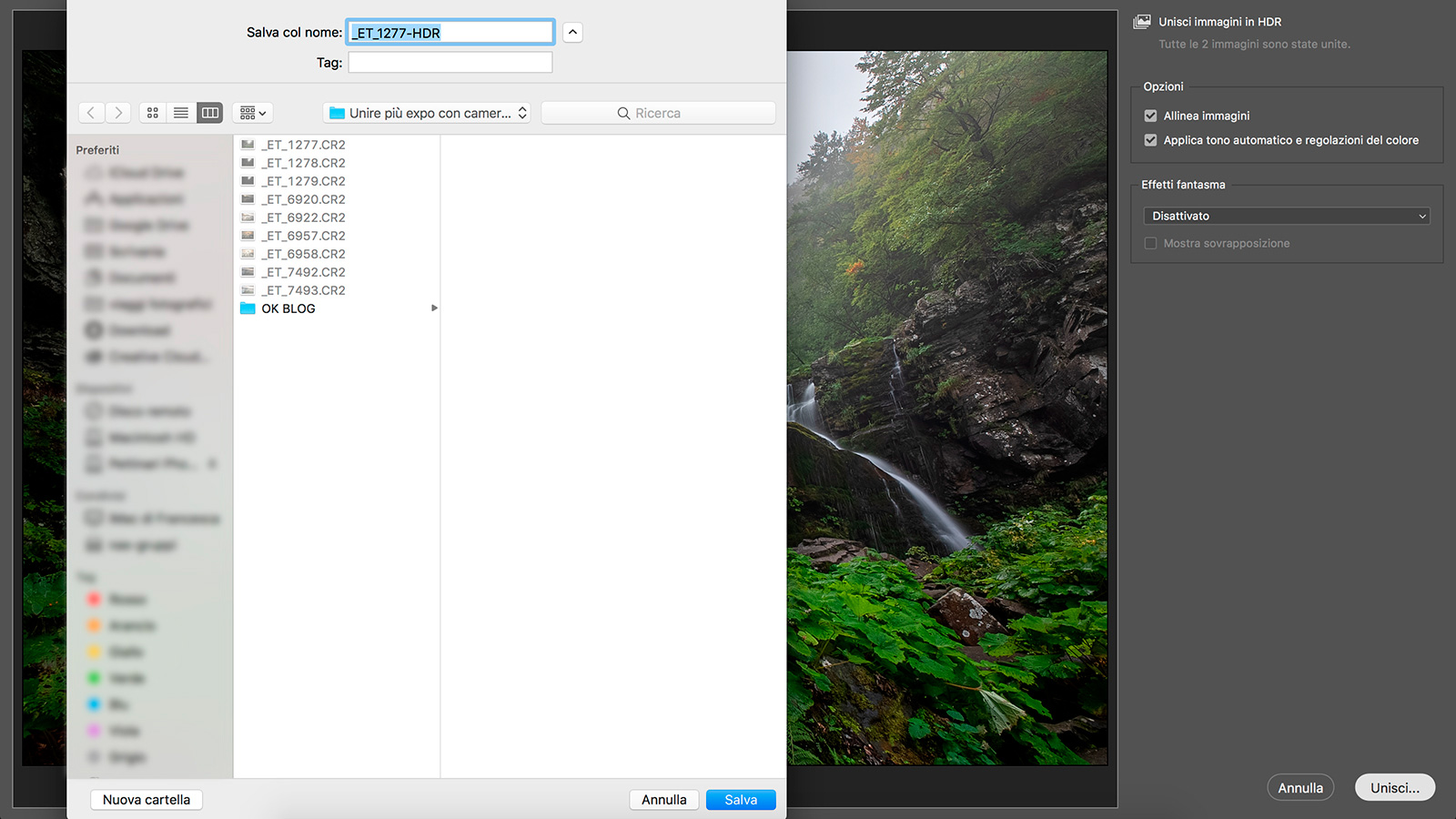
Come si può vedere ora sei al lavoro sul nuovo file creato, rinominato appunto con l’estensione .dng e nella palette di destra avrai a disposizione tutti i controlli dedicati, come per RAW normale, ma con la differenza che ora si lavora con un file contenente tutte le informazioni necessarie sia nelle luci che nelle ombre e si può recuperare l’esposizione nelle varie zone senza la tipica grana da recupero ombre o il grigio da recupero luci. Inutile dire che il file prodotto pesa parecchio di più e va di pari passo con il numero di scatti inseriti (per esempio ogni scatto singolo pesa circa 40mb ed il file .dng ne pesa quasi 130mb).
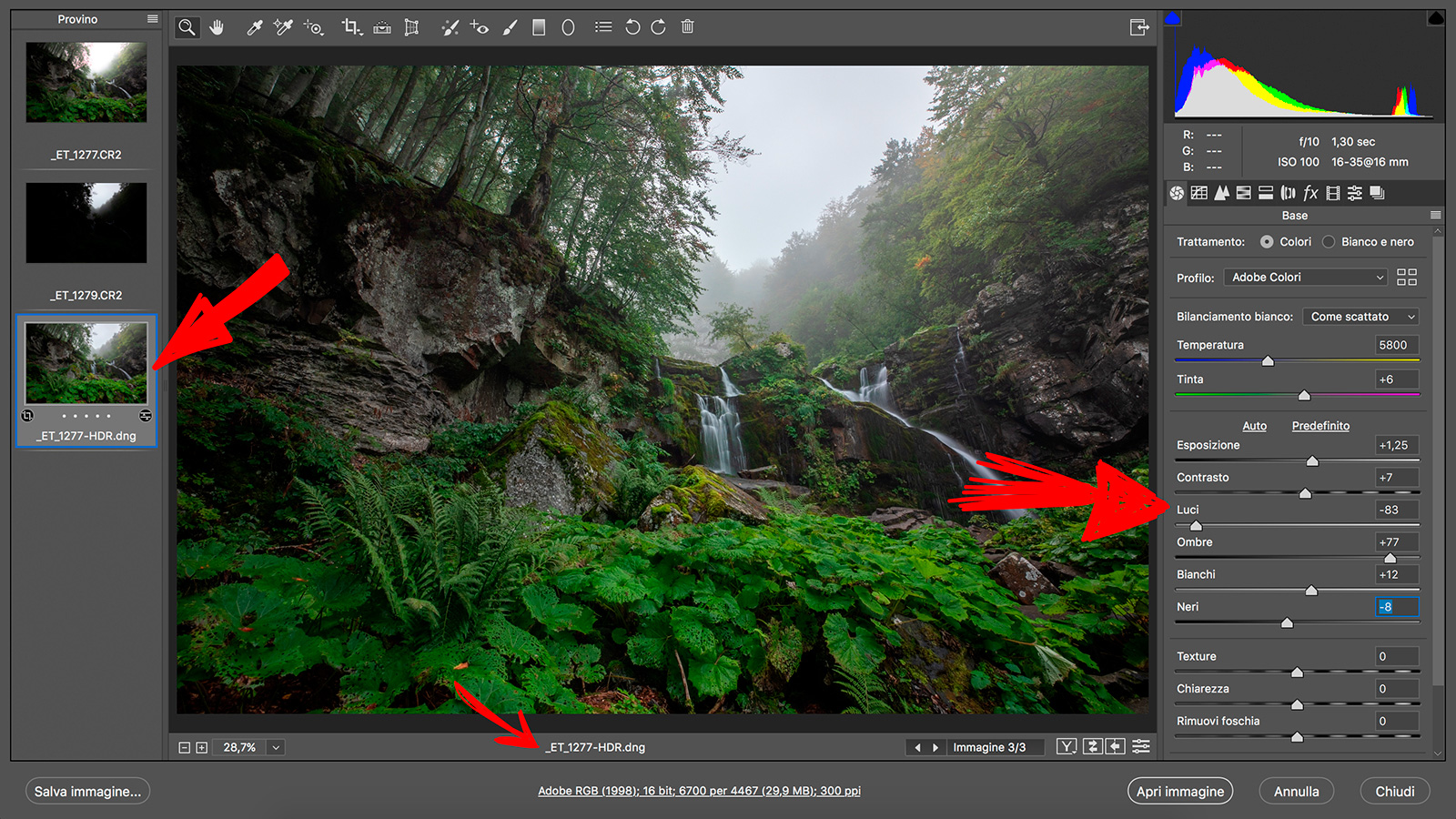
CONCLUSIONI
Il procedimento è decisamente rapido e “indolore”, evitando lunghi e laboriosi procedimenti in fase di post produzione; detto questo, ovviamente, non è un metodo infallibile e qualche volta potrebbe creare dei problemi da risolvere per forza tramite altre tecniche più avanzate di post produzione grazie all’utilizzo di Photoshop, ma nella maggior parte dei casi sarà un potente alleato alla tua fase di post produzione.
Buon lavoro!
Se vuoi condividere il risultato del tuo lavoro nei commenti, è sempre il benvenuto!